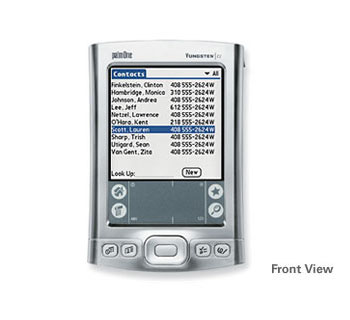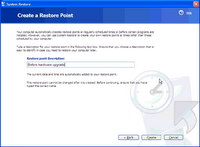Much criticism towards Internet Explorer is related to concerns about security:
Much of the spyware, adware, and computer viruses across the Internet are made possible by exploitable bugs and flaws in the security architecture of Internet Explorer, sometimes requiring nothing more than viewing of a malicious web page in order to install themselves, this is known as a Drive-By Download, some attempt to trick the user into installing them by mis-representing the software's true purpose in the description section of the ActiveX security alert.
While Internet Explorer is not alone in having exploitable vulnerabilities, its ubiquity has resulted in many more affected computers when vulnerabilities are found. Microsoft has not responded as quickly as competitors in fixing security holes and making patches available. Not only are there more security holes discovered in Internet Explorer, but these vulnerabilities tend to remain unpatched for a much longer time, in some cases giving malicious web site operators months to exploit them before Microsoft releases a patch.
Several companies maintain databases of known security vulnerabilities that exist in Internet Explorer, for which no fixes have been published by Microsoft. As of May 28, 2006, Secunia reports 104 vulnerabilities in Internet Explorer, 18 of which are unpatched, some of which are rated moderately critical in severity[17]. In contrast, Mozilla Firefox, the main competitor to Internet Explorer, is reported to have only 34 security vulnerabilities, of which 3 remain unpatched and rated less critical[18]. Opera, another competitor to Internet Explorer, has 15 vulnerabilities and none of them remain unpatched.
In May 2006, PC World rated Internet Explorer 6 the eighth worst tech product of all time.
Simply installing and using another browser does not prevent third party programs and core operating system components from using IE libraries. Thus, a user who does not use IE to browse the Web can still be targeted by attacks against vulnerabilities in these libraries—for instance, via Outlook Express or the Windows Help subsystem. However, removing the IE libraries will cause these programs, and other software which depends upon them, to cease functioning or even to crash the system.
Main article: Removal of Internet Explorer
Further information: Usage share of web browsers
Windows Internet Explorer: http://www.internetexplorer.com/
Comments:
I have been using IE for years and the performance is under my expectation. Furthermore, many problems like Pop-up advertisements, Spyware..... have been started to attack my PC. One of the main factor of crashing my PC recently was due to IE.
When IE problem occurred, I have decided to use other Website Browser like Netscape and Mozilla FireFox. I learned that, other browser didn't cause me the same problems like Pop-up...so and so. So what is Microsoft doing? What should we do? Continue using IE or Stop?
I think there are many reasons of people attacking IE, one of the main reason is its popularity. When you have planned to attack someone make sure the "bom" hit the important areas right? Other reasons, maybe IE is part of Windows, where Windows will not working or instable if IE dead.
So, My recommendation to you is not to use IE for browsing the internet. The award-winning, free Web browser is better than ever. Browse the Web with confidence - Firefox protects you from viruses, spyware and pop-ups. Enjoy improvements to performance, ease of use and privacy. It's easy to import your favorites and settings and get started. Please try to install Third part Netbrowser as follows:
Mozilla FireFox: http://www.mozilla.com/firefox/
Netscape: http://browser.netscape.com/ns8/